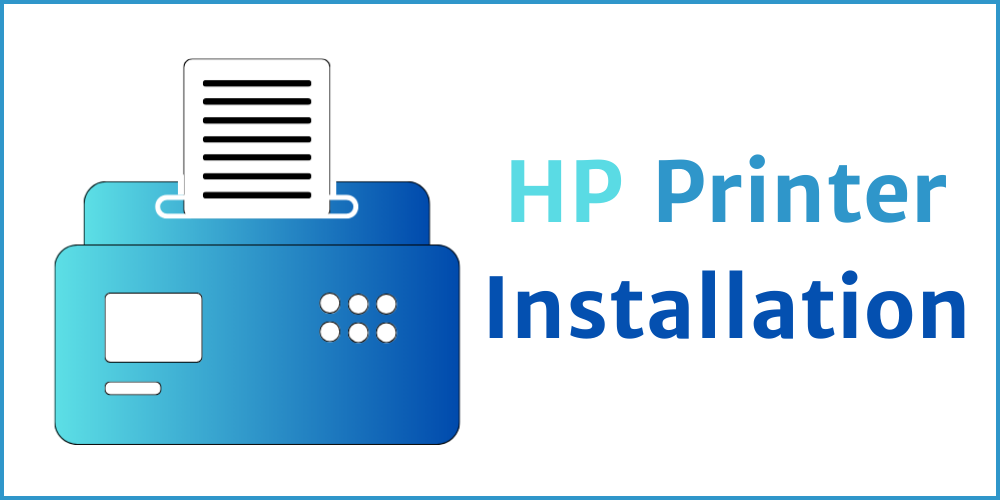In our digital age, the need for printers remains paramount, despite the shift towards paperless offices. HP printers have long been recognized for their reliability and performance. However, even the most dependable machines can encounter issues from time to time. One of the most common and frustrating problems is the dreaded paper jam error. Fear not, for in this comprehensive guide, we will walk you through the steps to fix the paper jam error on your HP printer, ensuring a seamless printing experience.
Identifying the Problem
Before delving into the solution, it’s crucial to identify the root cause of the paper jam error. Understanding why it occurs can help prevent future occurrences. Paper jams typically happen due to the following reasons:
1. Incorrect Paper Placement
Often, the root cause of a paper jam is as simple as loading the paper incorrectly. Ensure that the paper is properly aligned and not crumpled before placing it in the tray.
2. Worn-out Rollers
Over time, the rollers inside your printer can become worn or dirty, making it difficult for them to pick up paper smoothly.
3. Torn or Curled Paper
Torn or curled paper can get stuck in the printer’s rollers, causing a jam. Ensure that the paper you use is in good condition.
4. Foreign Objects
Sometimes, foreign objects such as paperclips or bits of torn paper can find their way into the printer, leading to jams.
Fixing the Paper Jam Error
Now that we’ve identified the common causes, let’s proceed to fix the paper jam error on your HP printer.
Step 1: Turn Off the Printer
The first step is to turn off your HP printer. This will prevent any potential damage to the printer or injury to yourself during the troubleshooting process.
Step 2: Open the Printer Cover
Carefully open the printer cover or access panel. Be sure to follow your printer’s specific instructions for this step, as designs may vary.
Step 3: Remove the Jammed Paper
Gently pull out any jammed paper. It’s crucial to avoid tearing the paper, as this could make the situation worse. If you encounter resistance, do not force it; instead, check for any hidden paper scraps or foreign objects.
Step 4: Inspect the Rollers
With the paper removed, inspect the rollers for any debris or obstructions. If you find any, carefully clean them using a lint-free cloth lightly dampened with water.
Step 5: Reload the Paper
Once you’ve ensured that there are no obstructions and the rollers are clean, reload the paper into the tray, making sure it’s properly aligned.
Step 6: Close the Printer Cover
Carefully close the printer cover or access panel, ensuring it clicks securely into place.
Step 7: Power On the Printer
Turn the printer back on and wait for it to initialize. It’s essential to allow the printer to complete its startup process before attempting to print again.
Preventing Future Paper Jams
To prevent future paper jams and maintain the optimal performance of your HP printer, consider these proactive measures:
1. Use High-Quality Paper
Invest in good-quality, standard-sized paper that is less likely to curl or tear.
2. Keep Your Printer Clean
Regularly clean your printer’s rollers and interior to prevent dust and debris buildup.
3. Avoid Overloading the Tray
Do not overfill the paper tray. Follow the manufacturer’s guidelines for the maximum paper capacity.
4. Store Paper Properly
Store your paper in a cool, dry place and keep it covered to prevent it from absorbing moisture.
5. Service and Maintenance
Consider scheduling regular servicing and maintenance for your HP printer, especially if it sees heavy use in an office environment.
In conclusion, paper jams can be a frustrating interruption to your printing tasks, but they are a common issue with simple solutions. By following the steps outlined in this guide and implementing preventative measures, you can ensure that your HP printer operates smoothly, reducing the likelihood of paper jams in the future.
Posts List
USB Setup for HP Printers on Windows: A Hassle-Free Guide
Printing documents has become a necessary aspect of our lives in the current digital era.…
September 6, 2023 0How to Fix Paper Jam Error on HP Printer?
In our digital age, the need for printers remains paramount, despite the shift towards paperless…
September 4, 2023 0How to Connect Your HP Printer to Your Computer Wirelessly
In today’s digital age, convenience is key, and that extends to our printing needs as…
August 30, 2023 0How to Resolve the HP Printer Offline Error on Mac
In today’s digital age, printers play a crucial role in our daily lives. However, encountering…
August 11, 2023 0