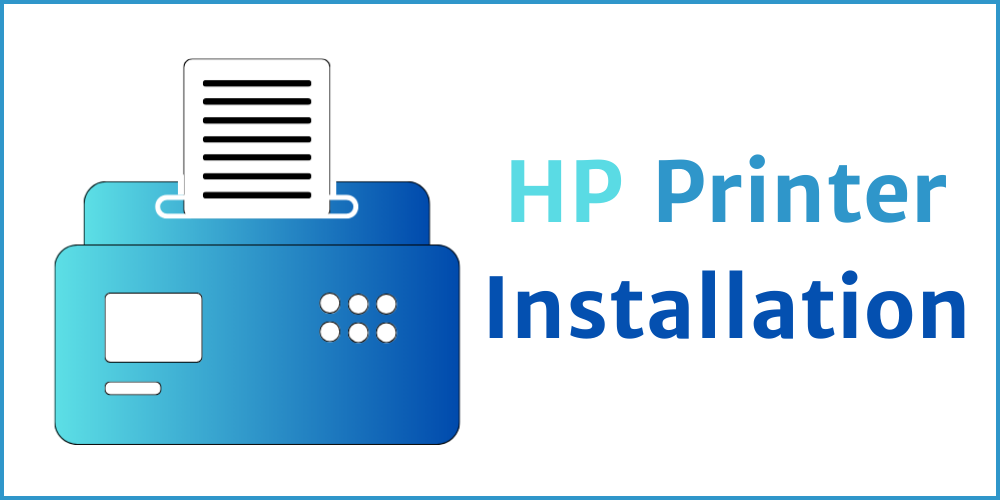Printing documents has become a necessary aspect of our lives in the current digital era. Having a dependable printer is essential for all uses, including personal, professional, and academic. One of the most popular printer brands is HP (Hewlett-Packard), known for its high-quality products. If you own an HP printer and want to set it up via USB on your Windows computer, you’ve come to the right place. In this comprehensive guide, we’ll walk you through the process step by step, ensuring a seamless USB setup for your HP printer.
Setting up your HP printer via USB is a straightforward process, but it requires careful attention to detail. Follow this guide to ensure a hassle-free installation and enjoy the convenience of printing from your Windows computer.
1. Checking Compatibility
Before you start, ensure that your HP printer is compatible with your Windows operating system. You can find this information in the printer’s manual or on the HP website.
2. Gathering Necessary Supplies
You’ll need a few items to complete the setup:
- Your HP printer
- A USB cable (usually included with the printer)
- A Windows computer
- Access to the internet
3. Downloading Printer Drivers
Visit the official HP website (https://www.hp.com) to download the latest printer drivers for your specific model. Make sure to choose the correct version for your Windows operating system (e.g., Windows 10, Windows 11).
4. Installing Printer Drivers
Once the drivers are downloaded, run the installation file and follow the on-screen instructions. This step is crucial for your printer to communicate with your computer effectively.
5. Connecting the Printer
Now, turn off your printer and connect it to your computer using the USB cable. Ensure a secure connection between the USB port on your computer and the printer’s USB port.
6. Configuring Printer Settings
After connecting the printer, power it on. Windows should automatically detect the new hardware and install the necessary drivers. If prompted, follow any additional setup instructions.
7. Testing Your Printer
To ensure your printer is working correctly, try printing a test page. Go to the “Devices and Printers” section in your Windows settings, right-click on your HP printer, and select “Print Test Page.“
8. Troubleshooting Common Issues
If you encounter any issues during the setup process, refer to the troubleshooting section in your printer’s manual or visit the HP support website for solutions.
Read Also: How to fix Paper Jam In HP Printer
9. Printer Maintenance
Regular maintenance is essential for keeping your HP printer in optimal condition. Clean the printhead, replace ink cartridges when needed, and update the drivers periodically.
10. Additional Tips
- Always use genuine HP ink cartridges for the best print quality.
- Keep your printer’s firmware up to date for improved performance and security.
- Consider setting up wireless printing for added convenience.
Final thought
Setting up your HP printer via USB on a Windows computer is a straightforward process that ensures reliable printing. By following this guide, you can enjoy hassle-free printing and avoid common setup issues.
FAQs About USB Setup for HP Printers on Windows
1. Can I use any USB cable for the setup?
It’s recommended to use the USB cable provided with your HP printer for optimal compatibility.
2. Do I need an internet connection to set up the printer?
An internet connection is required to download the printer drivers from the HP website.
3. What if Windows doesn’t detect my printer during setup?
Check the USB connection, ensure the printer is powered on, and consult the troubleshooting section in your printer’s manual.
4. Can I set up my HP printer on a Mac using this guide?
This guide is specifically for Windows users. Mac users should follow HP’s instructions for macOS setup.
5. How often should I perform printer maintenance?
Regular maintenance, such as printhead cleaning and ink cartridge replacement, should be done as needed, depending on your printing frequency. Check your printer’s manual for guidance.
Setting up your HP printer via USB on a Windows computer is a straightforward process that ensures reliable printing. By following this guide, you can enjoy hassle-free printing and avoid common setup issues. If you have any further questions or need assistance, don’t hesitate to reach out to HP Printer customer support. Happy printing!
Posts List
USB Setup for HP Printers on Windows: A Hassle-Free Guide
Printing documents has become a necessary aspect of our lives in the current digital era.…
September 6, 2023 0How to Fix Paper Jam Error on HP Printer?
In our digital age, the need for printers remains paramount, despite the shift towards paperless…
September 4, 2023 0How to Connect Your HP Printer to Your Computer Wirelessly
In today’s digital age, convenience is key, and that extends to our printing needs as…
August 30, 2023 0How to Resolve the HP Printer Offline Error on Mac
In today’s digital age, printers play a crucial role in our daily lives. However, encountering…
August 11, 2023 0