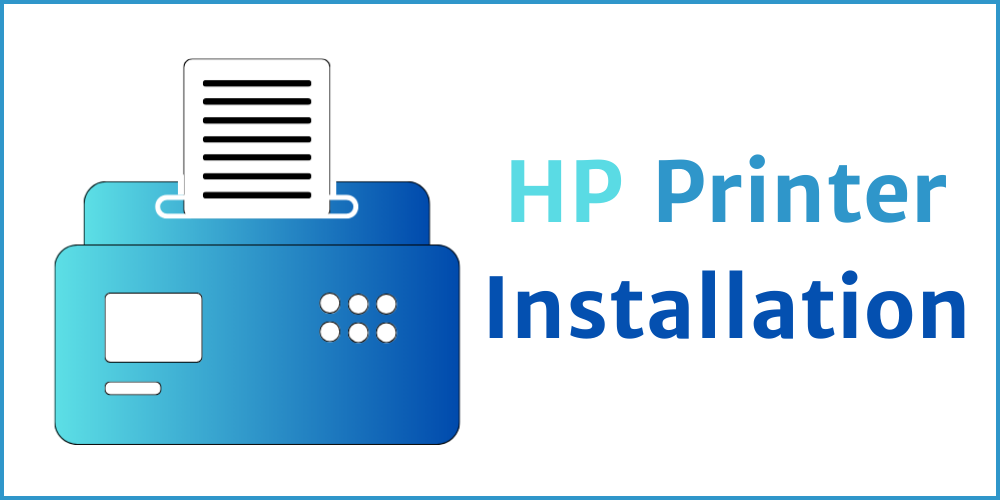In today’s digital age, convenience is key, and that extends to our printing needs as well. Gone are the days of wrestling with tangled cables and searching for the right port to connect your printer. With wireless technology at our fingertips, it’s easier than ever to connect your HP printer to your computer without the hassle of wires. In this guide, we’ll walk you through the simple steps to achieve this seamless connection.
Getting Started: What You’ll Need
Before we dive into the setup process, let’s ensure you have everything you need:
1. An HP Printer
First and foremost, you’ll need an HP printer that supports wireless connectivity. Most modern HP printers come equipped with this feature.
2. Wi-Fi Network
Ensure that you have a stable Wi-Fi network available. Both your computer and your printer need to be connected to the same network for this to work.
3. Computer
You’ll, of course, need a computer to print from. Whether it’s a Windows PC or a Mac, the process is similar.
4. Printer Drivers
Make sure you have the necessary printer drivers installed on your computer. You can usually find these on the HP website or the installation CD that came with your printer.
Step-by-Step Guide to Wireless Printer Setup
Now that you have everything in place, let’s get started with the setup process.
1. Power On Your HP Printer
Ensure that your HP printer is plugged in and powered on. It’s essential to have your printer ready before starting the setup on your computer.
2. Connect to Wi-Fi
Use the printer’s control panel to navigate to the wireless settings. Select your Wi-Fi network from the available options and enter the network password if prompted. Your printer will now connect to the Wi-Fi network.
3. Install Printer Drivers
On your computer, visit the HP website or use the installation CD to download and install the printer drivers. Follow the on-screen instructions to complete the installation.
4. Add a Printer (Windows)
For Windows users, open the Control Panel, go to “Devices and Printers,” and click “Add a Printer.” Windows will automatically search for available printers on the network. Select your HP printer, and it will be added to your device.
5. Add a Printer (Mac)
Mac users can go to “System Preferences,” then “Printers & Scanners.” Click the “+” button to add a new printer. Your HP printer should appear in the list of available devices. Select it to add it to your Mac.
6. Test Your Connection
To ensure everything is working correctly, try printing a test page. If the test page prints successfully, congratulations, you’ve successfully connected your HP printer to your computer wirelessly!
Troubleshooting Tips
If you encounter any issues during the setup process, here are some common troubleshooting tips:
- Check Wi-Fi Connection: Ensure both your computer and printer are connected to the same Wi-Fi network.
- Update Printer Drivers: Make sure you have the latest printer drivers installed on your computer.
- Restart Devices: Sometimes, a simple restart of both your computer and printer can resolve connectivity issues.
- Firewall Settings: Check your computer’s firewall settings to ensure they are not blocking the printer.
Conclusion
Connecting your HP printer to your computer wirelessly is a straightforward process that enhances your printing experience. Say goodbye to tangled cables and hello to the convenience of wireless printing. Follow these steps, and you’ll be enjoying hassle-free printing in no time.
Still, you are facing any issues, Contact us now by given toll-free number.
Posts List
USB Setup for HP Printers on Windows: A Hassle-Free Guide
Printing documents has become a necessary aspect of our lives in the current digital era.…
September 6, 2023 0How to Fix Paper Jam Error on HP Printer?
In our digital age, the need for printers remains paramount, despite the shift towards paperless…
September 4, 2023 0How to Connect Your HP Printer to Your Computer Wirelessly
In today’s digital age, convenience is key, and that extends to our printing needs as…
August 30, 2023 0How to Resolve the HP Printer Offline Error on Mac
In today’s digital age, printers play a crucial role in our daily lives. However, encountering…
August 11, 2023 0